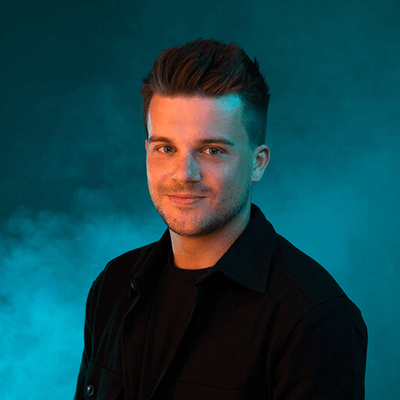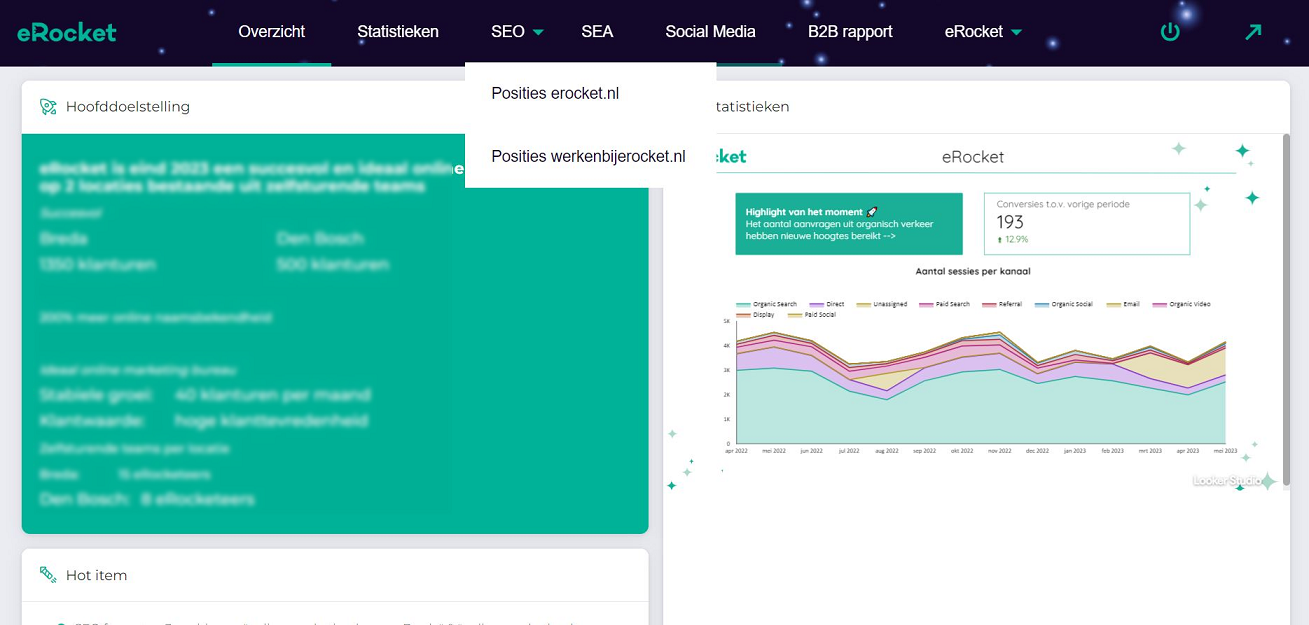Highlights
- Data is een belangrijk onderdeel van je online marketing strategie
- De data kan gefilterd worden met verschillende filters
- Deze filter is te gebruiken in GA4, het sluit eigen verkeer uit
Google Analytics filters… iedere marketeer heeft er wel eens gebruik van gemaakt. Wil je weten hoeveel bezoekers de afgelopen periode op de website zijn geweest, waar de meeste bezoekers vandaan komen, hoeveel bezoekers er via Google op jouw website terecht gekomen zijn en of deze bezoekers zijn overgegaan op een conversie?
Google Analytics, nu GA4, biedt je uitgebreide rapporten waardoor je al deze vragen kunt beantwoorden. Je wilt alleen weten of deze antwoorden ook betrouwbaar zijn.
Door gebruik te maken van filters in Google Analytics kun je bepaalde informatie uit je dataweergave filteren. Hierdoor kan je resultaten uitsluiten zoals spamverkeer, eigen verkeer en nog veel meer. Een van de belangrijkste filters is het uitsluiten van IP-adressen in Google Analytics.
Door deze filters toe te passen heb je goed inzicht in de bezoekers op je website en kan je verantwoorde keuzes maken voor onder andere je marketingbudget en je doelstellingen.
In dit blogartikel vertel ik jou welke filters je kunt gebruiken om je data betrouwbaarder en overzichtelijker te maken.
Vergeet dit niet voordat je filters aanmaakt
Wanneer je jouw data filtert verdwijnt de originele data. Het is daarom belangrijk om altijd de originele weergave te behouden zonder filters, wij noemen dit RAW data. Maak daarom eerst een gefilterde weergave aan op de volgende manier:
- Ga naar beheerder in jouw Analytics account
- Maak (eventueel) een nieuwe gegevens stream aan om data los te houden
- Bewerk nu de nieuwe stream
IP-adressen uitsluiten in Google Analytics
Als je data analyseert wil je niet dat je eigen bezoeken mee worden geteld in de resultaten. Hetzelfde geldt voor collega’s of partijen waar je mee samenwerkt (bijvoorbeeld je webbouwer). Je wil namelijk alleen bedrijfsmatige keuzes maken en data analyseren op basis van de doelgroep die op de website is vanwege je dienst of product.
Dit is gelukkig eenvoudig op lossen met een IP-adres filter. Je zoekt je eigen IP-adres op via bijvoorbeeld Google Neem vervolgens de volgende stappen:
Het uitfilteren van je IP-adres gaat net even op een andere manier, daarom leggen we je graag uit hoe je dat doet:
- Ga naar beheerder
- Klik op gegevensstreams
- Klik hier de Gegevensstream aan
- Klik op taginstellingen instellen
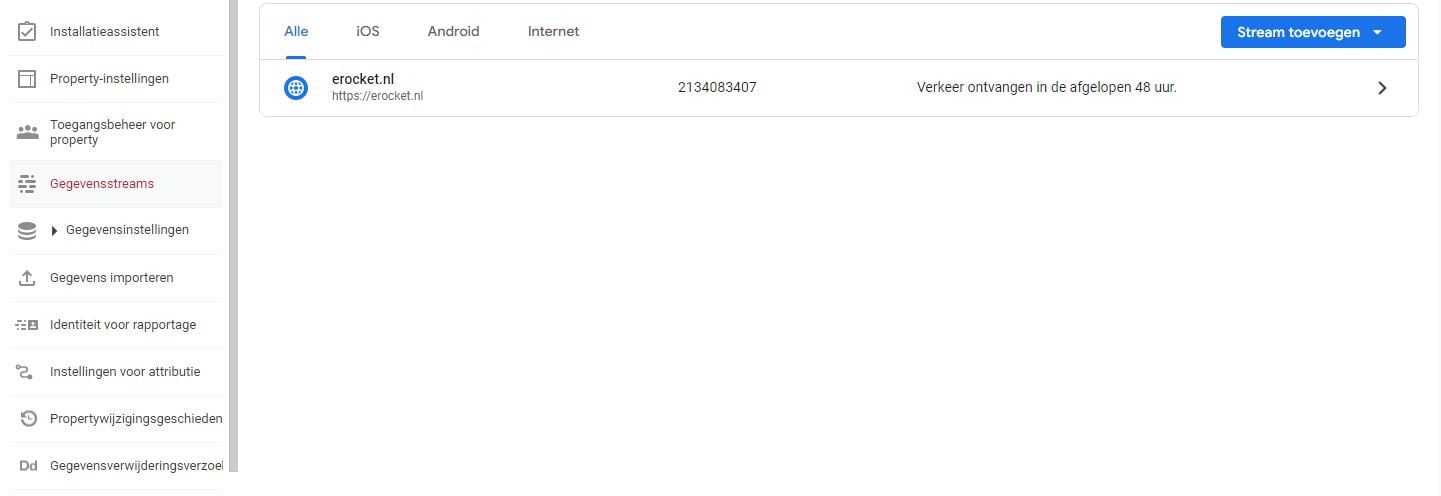
- Meer instellingen voor taggen
- Intern verkeer definiëren
- Hier voeg je jouw IP adres aan toe
Wanneer je bovenstaande acties hebt ondernomen ben je nog niet helemaal klaar. Het is namelijk belangrijk om het uitsluiten van het interne verkeer te activeren. Dit doe je als volgt:
- Ga naar beheerder
- Klik op gegevensinstellingen
- Vervolgens op gegevensfilters
- Klik Internal Traffic aan
- Bij de ‘huidige status’ moet Actief komen te staan.

Nu staat de filter voor het uitsluiten van intern verkeer helemaal goed ingesteld. Wil je nog meer informatie over de nieuwe Google Analytics 4? Lees dan onze andere blog over met de nieuwste updates van GA4.
- Filternaam: IP-adres van je kantoor, huis of collega
- Filtertype: Vooraf gedefinieerd
- Selecteer: Uitsluiten > Verkeer van de IP-adressen > die gelijk zijn aan
- IP-adres: Vul hier je IP-adres in
Aan de slag met Analytics filters
Heb je filters aangemaakt en merk je dat je data nog steeds te veel vervuild wordt? Of heb je vragen over de filters die je ingesteld hebt? Neem dan contact op door te bellen en het team van eRocket helpt je graag verder!